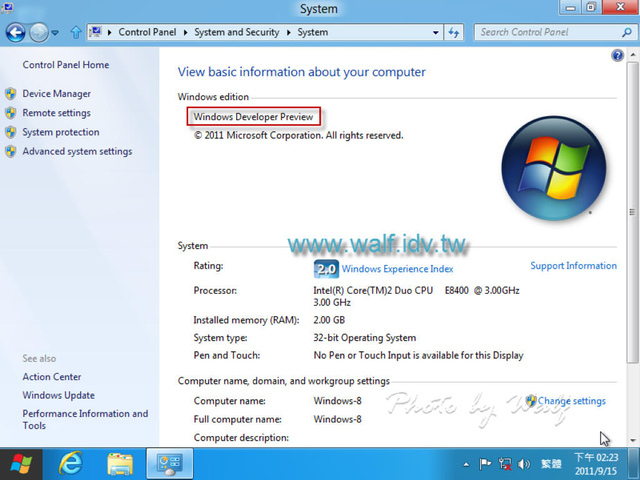
中華民國100年9月15日星期四,天氣:晴,地點:OMC
科技日新月異,使用者對新技術的追求也愈見貪婪與快速,相對的,各大廠為了怕被擠出市場,軟硬體推陳出新的速度也愈來愈快。
以Microsoft而言,Windows 7推出SP1才沒多久,Windows 8竟然就大張旗鼓地宣告即將在市場上推出,本著IT人的好奇心,阿嘉當然也第一時間下載這Developer Preview版安裝嚐鮮,一窺號稱將來欲一統各電子產品(手機、平板電腦、筆記型電腦與桌上型電腦)作業系統的Microsoft Windows 8。
#01 這年頭不是喊〝虛擬化〞要不就是喊〝雲端〞,體驗這最新的Windows 8,當然也是用虛擬機器跑一跑就好...

#02 虛擬機器有很多種,微軟自家的Hper-V、RedHat Linux的Xen (現在改推KVM)、vmware....等,產品之多足可用族繁不及備載來形容,不過阿嘉個人還是喜歡vmware這套產品...(早年其實是熱愛Microsoft的Virtual PC,後來推出的Virtual Server就沒那麼優,到了Hper-V這資源怪獸出現後,直接就將微軟的虛擬化產品沉到太平洋)

#03 Windows 8開機載入檔案中....

#04 畢竟這不正式版,連RC、RTM版本都稱不上,所以開機畫面僅有Windows Developer Preview的字樣(嚴格來說,Windows 8也不是微軟官方正式的產品名稱)

#05 終於出現了一些UI畫面,調整語言和地區選項

#06 目前尚未提供繁體中文的語言供選擇,只能改改這時區與貨幣樣式...

#07 接著就點選Install now開始安裝~~~

#08 設定起始中....

#09 同意軟體授權是一定要的,不然無法往下安裝....

#10 因為是全新安裝一套作業系統,所以點選Custom (advanced)選項進行安裝

#11 點選欲安裝作業系統的磁碟,然後點選下一步

#12 檔案複製中...

#13 檔案展開中,這個步驟最耗時間....

#14 當一切都完成後,畫面會提示重新開機

#15 系統登錄值設定中...

#16 系統準備中...這部分完全是個黑箱作業,不若Linux安裝過程的資訊公開

#17 硬體偵測OK....

#18 系統也OK

#19 接著會突然出現綠色的畫面,突然令人有種回到Windows 95的年代@"@~~(這邊是設定電腦名稱,有些特殊字元是不被系統接受的!)

#20 這畫面是細部設定,有興趣的人可以點選Customize,想趕快一窺系統面貌的請點選Use express settings

#21 這邊可以輸入Windows Live ID(就是大家每天都在登‧登‧登的MSN帳號),這樣當Microsoft有新的回饋資訊就可以立刻被通知到

#22 接著要開設一個登入系統的帳號與密碼

#23 正在完成設定....

#24 接著系統會進行一些個人資料夾的設定

#25 鏘鏘鏘鏘~~~~磚塊式的新桌面出現囉,如果玩過Windows 7 Phone的人一定對這畫面不陌生!沒錯,為了融入並整合日後的產品,從Windows 8作業系統開始,操作圖示開始以Windows 7 Phone為藍本,全部改由這更直覺式的磚頭圖示

#26 點選上圖的Desktop後就可以進入桌面

#27 系統探索可以花費許多時間,這邊也不一一介紹,就逛逛這〝控制台〞

#28 試跑一下Windows 8 Developer preview在vmware內的硬體效能分數....

#29 結果是慘不忍睹的2分...Orz

#30 因為是安裝在vmware內,所以許多裝置都被識別為vmware生產的產品(畢竟是vmware模擬的虛擬機器)

#31 檔案總管的畫面,和Windows 7差異不大

#32 試著變更螢幕解析度,磚頭出現得更多~~~

#33 點選帳號圖示,可以選擇登出系統或鎖定桌面等系統操作選項

#34 再次登入系統的畫面

#35 也可以在右下角選擇關機或重新啟動電腦

#36 操作系統的同時,突然發現要找個關機選項並不是那樣的簡單,也搞不定〝開始〞的操作(點下去就回到磚頭區),弄了半天才研究出如果要出現如下的畫面,只要將滑鼠從〝開始〞的右上角滑向左下角,下圖中的浮動視窗就會出現囉......有種第一次被Windows打敗的感覺>"<

#37 點選上圖的Settings後,也可以找到電源選項

#38 找到它的目的當然也是想關機或重新啟動電腦~~~~

#39 除了傳說中的〝磚頭〞,其它功能就不是那麼地迫切想要立即探索,最後放上一張Windows 8 Developer preview在vmware內運作的全貌,有圖有真相~~~
